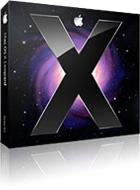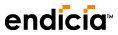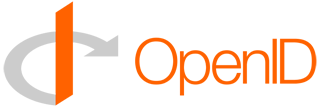Setting up Ecometry shipping methods is something that trips me up every time I have to do it. Honestly, I think the problem is that there are just too many steps that aren’t clear enough. If you miss one thing, you’re hosed. Too bad Ecometry can’t (or isn’t able to) fix this obvious usability issue for whatever reason. They have more documentation than they used to via their support portal, but it still isn’t as good as it could be (it looks like a glorified README and not indexed by Google, thus not available on the world wide web, where information belongs).
So I’m going to do the best thing I can, and go over exactly how to do it here. This way I will have it documented and anyone else out there in Ecometry land can use it for reference. For the purpose of this example, I’m setting up a miscellaneous (MX) ship method. These same steps can really be followed for any other ship method group, i.e. UPS (UP), FedEx (FX), USPS (PS), etc. Anyway, here goes…
You’ll probably want to just do all of your data entry for the shipping stuff in VisualLink. Gather all of the company/division pairs that you want to set up. Remember, you’ll want to include company 00 and division 00 in your setup as well, just for defaults. Ecometry suggests this in case “something goes wrong” and a ship method cannot be found for your company/division pair. So, if I’m setting up a new MX ship method, say 07, we’d have the following for a company/division 03/31:
| Company |
Division |
Ship Method |
| 00 |
00 |
07 |
| 03 |
00 |
07 |
| 03 |
31 |
07 |
With this data in visual link, activate Warehouse Management under Warehousing and Shipping. Go into Ship Methods Entry and enter the information for the company/division/ship method combinations like you see in the table above. Once you’re done, we can move on to the next step.
As a side note, in our setup, I used ship method 07 for USPS Express Mail so we could integrate Endicia with one of our companies (more on that in a future post).
Now you can go into Shipper Data Entry. This is the tricky part. You need to set up the shipper data for each company/division/warehouse/ship method group (you’ll also have to include company division 00/00 as fall back defaults). If you already have miscellaneous ship methods set up, this part is probably done already, as it was for me. If not, you need to provide any shipping account, manifest, or server information required to set up the shipping method. So it would be best to have that all in front of you before you begin.
One other point of note is that even if you don’t use warehouse 01, you need to set it up for each ship method. We’re using warehouse 03 in our example here. So we’d have to set up warehouse 01 and warehouse 03.
Anyway, if I were to have to set this up, I would have used the following table of values to set up my shipper data:
| Company |
Division |
Warehouse |
Ship Method Group |
| 00 |
00 |
01 |
MX |
| 03 |
00 |
01 |
MX |
| 03 |
31 |
01 |
MX |
| 00 |
00 |
03 |
MX |
| 03 |
00 |
03 |
MX |
| 03 |
31 |
03 |
MX |
For a miscellaneous ship method group, you can just enter 1 for the Carrier ID and Manifest Numbers. For FedEx, you’d want to enter all of your FedEx account and server information (sometimes you have to enter P in the Carrier ID field to get the right fields to come up.). I’m sure UPS and other carriers are similar to FedEx.
Now, assuming you have all of that set up right, its time to set up Postage and Handling routines. Get our of Warehouse and Shipping and go back to the VisualLink start screen. Under Advertising and Sales, you want to get into Advertising Control. Once there, get into P & H Management. I’ve always wondered why this stuff is here in this module, but I think it has to do with the fact that P&H routines are tied to advertising offer codes.
You’re in P&H Management, so type in your company name. Its time to set up P&H routines, set up shipping zones, and zone charges.
At the P&H Management screen, type in your company then hit enter. Then active P&H Routines at the bottom of the screen.
| P&H Routine |
Ship Method |
| 00 |
07 |
| 07 |
07 |
where 07 is actually the P&H routine I already had set up for my company, but I needed to add my new ship method, 07. Save your changes and go back to the main P&H Management screen.
Now you need to set up Sec Ct. Zone values. Click on that at the bottom of the screen. For this ship method, 07, I need to set up values of 001 Z9Z 01, where the last 01 is the zone. Basically every location will be in zone 01 for this ship method. It took a while for these values to save in Visual Link, so be patient if you think that the program has hung up on you.
Now that you’re back at P&H Management again, you need to set up the Zone Charges for the ship method. Even if you don’t use weight zone charges, they need set up for the ship method to work. In my case, I had to set up 4 sets:
Basically the table above means I’m setting up the weight zone charges for Page 0 & 1 for Zone 1 for my ship method 07 and P&H routines 00 and 07. Sound confusing? It is.
In my case, I just entered 0 for the first few values of each set because I wasn’t using weight zone charges. If you are, you’ll want to put actual charges in for those values.
That’s about it! Test out your ship methods. If you get errors, go back and check your work. If you get “Invalid Ship Method”, you probably forgot to set up a ship method properly or the proper P&H routine for that ship method.
Any questions or comments, fee free to do so. If you think I have something wrong here, let me know so I can fix it!